
The second main method is able to show the path and name of all the programs in the main window. That will launch Windows Explorer with the program’s path and the executable highlighted.Īlternatively, you can also select “Properties” to bring up the program’s properties window that shows the location and executable name of the program. The first method is to right click on the process in either the Task Manager Processes or Details tabs and select the “Open file location” option. Click the “More details” button at the bottom to open the full Task Manager interface However, it is reasonably powerful and able to show the path to the process in more than one location with a few mouse clicks. The Task Manager in Windows 8 and newer operating systems shows fewer details by default than previously. Also, some third party task management software can also show the process path by default. Thankfully, Task Manager can do this with a few minor adjustments. It is sometimes important to know the exact path to a running process because an executable can trick a user into thinking that it is a legitimate process by impersonating the filename, but located at a different path. For instance, you cannot determine the program path for a running process because it only shows the image name and you’ll have to search the hard drive for the filename. The Task Manager has limited functionality in some areas by default. For advanced users, it can be used to look for suspicious running processes. It can be launched by a few different methods such as selecting “Start Task Manager” from the taskbar context menu, pressing Ctrl+Shift+Esc, running taskmgr.exe from the Start menu, and etc.įor computer beginners, Task Manager is mostly used to forcefully end a process that is not responding or hung.

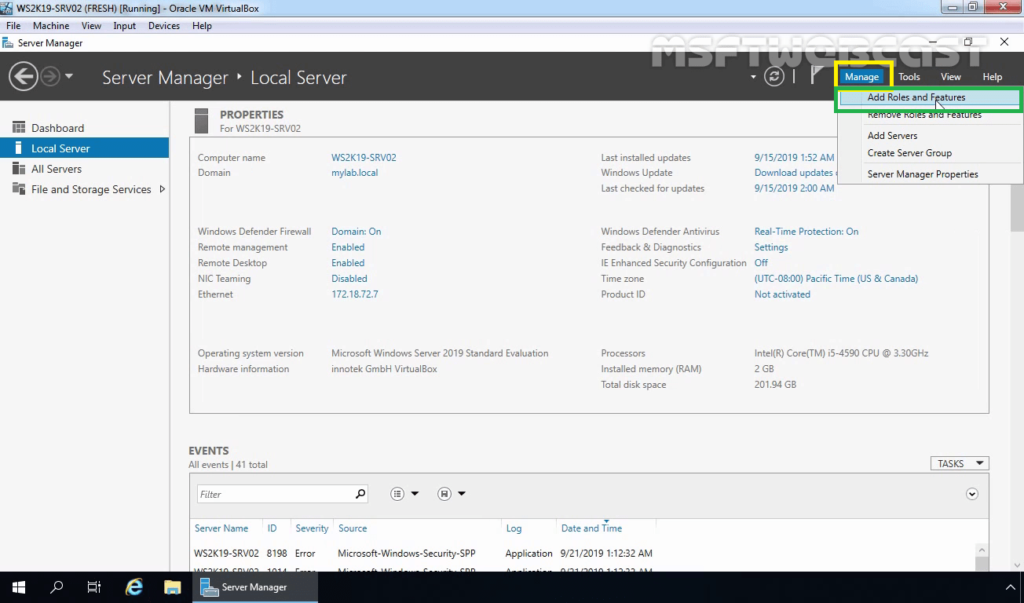
Windows Task Manager is a very useful utility built into the Windows operating system.


 0 kommentar(er)
0 kommentar(er)
